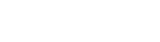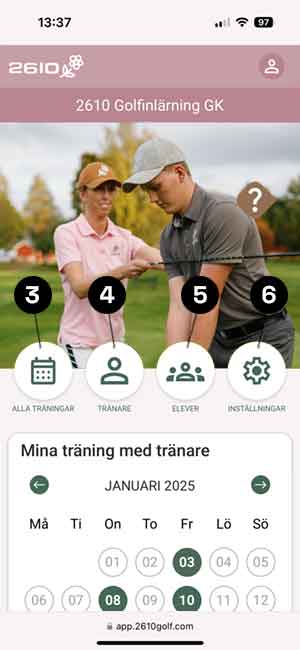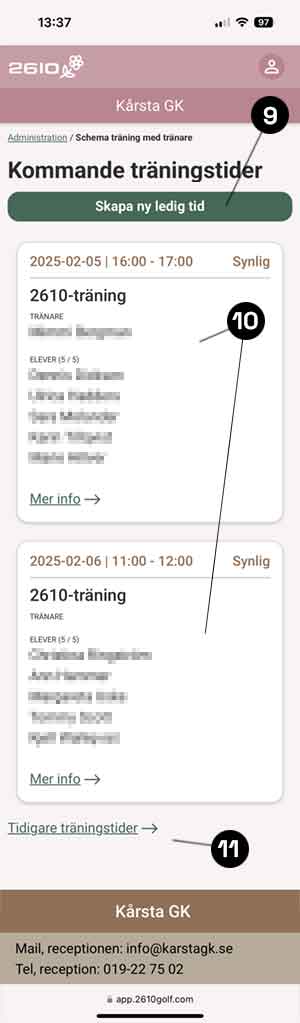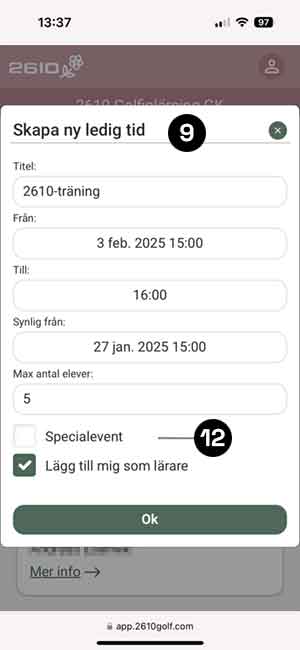Tillbaka till ditt 2610-konto
Tips & info!
Denna sida visar endast funktioner för dig som Admin (tränare). Manual med funktioner för deltagare i 2610 Golfinlärning hittar du genom att klicka på frågetecknet på startsidan, se punkt 2 nedan.
Du kan scrolla hela sidan och hitta alla förklaringar. Eller så kan du välja från innehållsförteckningen i menyn ovan för att komma direkt till önskat innehåll.
 Förstora texten genom att dra isär två fingrar på skärmen. Vill du förstora en bild gör du på samma sätt eller bara klickar på den.
Förstora texten genom att dra isär två fingrar på skärmen. Vill du förstora en bild gör du på samma sätt eller bara klickar på den.
STARTSIDAN
1. Admin
Som tränare kommer du till Admin-sidorna genom att klicka på ’Admin’ på startsidan.
2. Frågetecknet
Klicka på frågetecknet, på 2610 startsida, för att komma till manual och funktioner för den som är deltagare i 2610.
– –
Upp till toppen, klicka här »
STARTSIDAN för Admin
3. ALLA TRÄNINGAR
Klicka här för att:
• lägga upp nya träningstider
• se listor med alla kommande träningar
• se listor med alla genomförda träningar
4. TRÄNARE
Klicka här för att:
• bjuda in fler tränare
• se en lista på alla tränare från er verksamhet
• skicka mail till alla tränare (och/eller deltagare)
5. ELEVER (deltagare)
Klicka här för att:
• bjuda in deltagare i 2610 Golfinlärning
• skicka mail till deltagare (och/eller tränare)
• skicka frågor för måldokumentet till deltagare
6. INSTÄLLNINGAR
Klicka här för inställningar av ert 2610-konto. Här står era kontaktuppgifter och information om er 2610-licens. Här gör du generella inställningar för era deltagare med mera.
Under inställningar (punkt 6) kan du bland annat:
• se er licens
• hitta länk till 2610 inloggningssida för era deltagare
• se max antal användare – kan justeras efter överenskommelse med 2610 AB
• skriva in era kontaktuppgifter
• välja kontaktinfo med mera som ska synas för deltagarna
• ändra inställning för balansmätaren
• ändra placering av statisrik på startsidan
• välja max antal samtidigt bokade träningstider för en deltagare (1-8 st). Grundinställning är ”1”.
• välj hur sent en bokning kan göras innan träningspasset startar (0-24 h)
• välj hur nära i tid en bokad tid ej ska gå att boka av (0-24 h)
7. Kalender (för admin/tränare)
Här kan du se datum du är inbokad på som tränare. De är markerade med mörkgrön cirkel. Se punk 8 nedan vad datum med rosa cirkel innebär.
8. Lista med dina kommande träningar
Här ser du en lista med tider du är inbokad på som tränare. För att se listan måste du välja dag i kalendern (se punkt 7). Då blir datumet markerat med rosa cirkel och en lista med dina träningar den dag du valt syns under kalendern.
Klickar du på ”Mer info ->” längst ned vid vald träningstid kommer du till en lista med deltagarna på den valda träningstiden.
Ser du inga datum som är markerade med mörkgrön cirkel har du inte blivit tilldelad någon träningstid.
Vill du se dina och alla tränares inbokade tider klickar du på ”Alla träningar” ovanför kalendern.
ALLA TRÄNINGAR
9. Skapa ny ledig tid
Klicka här för att skapa ny ledig tid.
10. Lista på kommande träningar
I listan ser du:
• vem som är tränare, om det är angivet (i exemplet ser du båda alternativen)
• om det finns anmälda deltagare ser du vilka det är
• klicka på ’Mer info –>’ för att:
– göra ändringar; t ex ändra tid eller ta bort/lägga till tränare
– ställ in/radera träningen, då får alla anmälda mail om det
– ta bort elev från träningstiden
– se all historik för deltagarna som är anmälda till träningespasset. Du ser snabbt var deltagaren är i sin utveckling. I kronologisk ordning får du fram info om deltagarens; 1. egna träningar, 2. träningar med tränare med träningsuppgifter, 3. screeningar och 4. statistik från spel på bana – du har med andra ord full koll på deltagarens utveckling.
11. Tidigare träningar
Har du behov av att hitta tidigare träningar hittar du det på länken ’Tidigare träningstider ->’.
9. Skapa ny ledig tid (forts.)
Här skapar du ny tid för 2610-träningar eller andra bokningsbara tider, t ex om ni har en föreläsning för alla deltagare.
Hit kommer du genom att klicka på ’Skapa ny träningstid’, se här »
’Titel’
Titel är förinställd på ’2610-träning’. Kan ändras efter behov, till exempel om ni ska en föreläsning.
’Från’ och ’Till’
Välj datum och klockslag när tiden ska starta. Grundinställning är att ’Till’ ändras till en timme efter valt klockslag.
’Synlig från’
Här väljer du hur långt innan en ny tid blir synlig i kalendern för deltagaren. Kan vara bra om du vill lägga upp tider i förväg. Grundinställningen är att en ny tid är synlig en vecka innan den startar.
’Max antal elever’
Grundinställningen är 5 stycken. Har man screeningar eller en föreläsning kanske man vill ändra antal som kan boka.
’Lägg till mig som lärare’
Som grundinställning läggs du som administratör till per automatik. Ska du inte vara tränare för vald tid tar du bara bort bocken i rutan.
12. Specialevent
Bocka i rutan för ’Specialevent’ om den nya tiden du skapar inte är en träningstid. Ett exempel är om ni ska ha en infoträff eller föreläsning för alla era 2610-deltagare. Då påverkar inte denna bokning max antal samtidiga bokningar av träningstider en deltagare kan ha samtidigt.
– –
Upp till ’Alla träningar’, klicka här »
– –
Upp till startsidan för Admin, klicka här »
TRÄNARE
13. Bjud in tränare
Här bjuder du in tränare som ska vara aktiva i 2610.
14. Skicka mail
Här kan du skicka mail till alla tränare (och/eller deltagare).
15. Alla tränare
Här är en lista på alla tränare i er verksamhet som utför 2610-träningar. Under ”Mer info ->” hittar du kontaktuppgifter och de tidigare och kommande träningar som är kopplade till vald tränare.
– –
Upp till startsidan för Admin, klicka här »
ELEVER (Deltagare)
16. Bjud in elever/deltagare
Här bjuder du in deltagare till som 2610.
17. Skicka mail
Här kan du skicka mail till alla deltagare (och/eller tränare).
18. Begär svar på måldokument
Alla deltagare ska svara på frågor som ligger till grund för deras måldokument. Du som tränare har tillgång till svaren som du hittar på deltagarens personliga sida (se punkt 18).
19. Deltagarens personliga sida
Deltagarens personliga sida kommer du till om du klickar på ”Mer info –>” i nedre vänstra hörnet.
Läs mer i rutan nedan.
– –
Upp till startsidan för Admin, klicka här »
På deltagarens personliga sida, se punkt 18 ovan, kan du:
• se och korrigera kontaktuppgifter för deltagaren
• bocka i val för förenklad registrering vid spel på bana
• ändra lösenord åt deltagaren
• se deltagarens historik i kronologisk ordning på all träning (både egen och med tränare), all screening och statistik från spel på bana. På några sekunder får du en överblick på var deltagaren är i sin utveckling.
• skapa nya screeningar för deltagaren
• se tidigare screeningar
• skicka ut frågor för nya måldokument
• se tidigare måldokument
• se deltagarens tidigare och kommande träningstider
AKTIVERING av Up & Down
20. Aktivering av ’Up&Down’
Har en deltagare kommit längre i sin utveckling kan ’Up&Down’ bockas i, det görs av deltagaren själv, i sin profil. Då kan deltagaren registrera ’Up & Downs vid spel på bana. Det är bra info för dig vid analys av deltagarens statistik från ’Spel på bana’. Hur deltagarens statistik ser ut hittar du i manualen för deltagaren, se punkt 2 hur du kommer dit, klicka här »
ÖVNINGSBANKEN
21. Övningsbanken
Här finns en mängd bra övningar. Övningarna är i första hand gjorda för att du som tränare ska kunna rekommendera rätt övningar till deltagaren där den befinner sig i sin golfutveckling.
Saknar du någon övening får du gärna skicka förslag så vi kan bli bättre och utveckla verktyget ännu mer, maila till tips-and-advice@2610golf.com så återkopplar vi, tack.